
Danfoss Ally™ Pro - Manage your building smarter
Danfoss Ally™ Pro enables you to connect and control our range of Danfoss products for better comfort in buildings. The Ally™ Pro platform is intuitive and can be controlled from anywhere. It also easily integrates into traditional Building Management Systems via an open API interface.
Danfoss Ally™ Pro is the perfect fit for light commercial buildings, public buildings, and hotels and resorts—granting precise heating control from one central place.
Danfoss Ally™ Pro supports full control of the entire building(s)
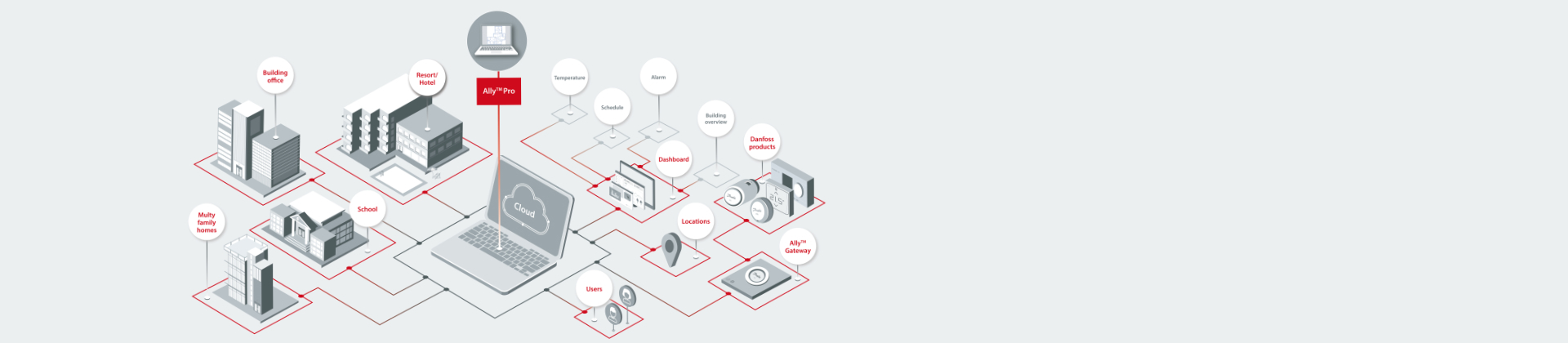
Danfoss Ally™ Pro Integrations

Danfoss Ally™ Radiator Thermostat

Danfoss Ally™ Gateway

Danfoss Icon™ hydronic floor heating control
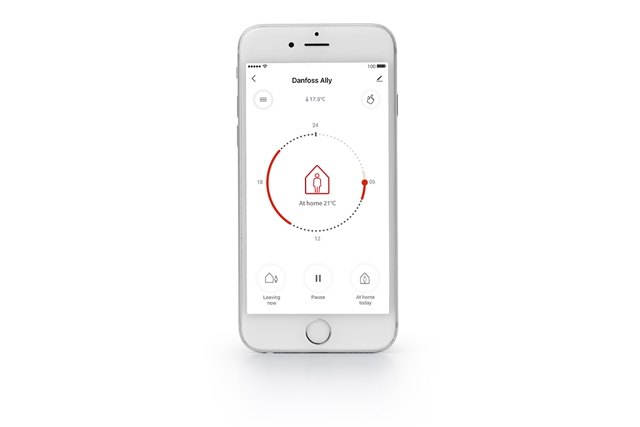
Danfoss Ally™ App
Danfoss Ally™ Pro Solution - System Structure
Documents
| Type | Name | Language | Valid for | Updated | Download | File type |
|---|---|---|---|---|---|---|
| User guide | Danfoss Ally™ Pro (User Guide) | English | Multiple | 15 Jun, 2023 | 12.7 MB |
