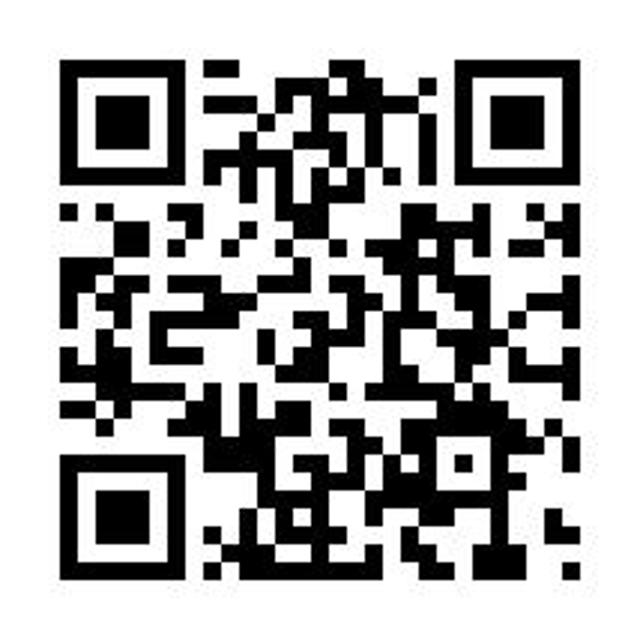Danfoss Icon™ - designed to make people’s life easier
Advanced room controls for hydronic floor heating and other applications with actuators. Designed like a light switch to complement the interior.
Modular concept to cover every application:
Wireless, 24V and 230V
| Wireless | 24V | 230V | |
| Thermostat models | Display + Display infrared + Dial | Display | Programmable + Display + Dial |
| Thermostat versions | On-wall | On-wall + in-wall | On-wall + in-wall |
| Exchangeable frames | In-wall | In-wall | |
| Icon App | |||
| Cooling options | Automatic + Manual | Automatic + Manual | Manual |
| Automatic balancing | |||
| Supply temp. control | |||
| Commissioning test | |||
| Communication | Wireless 2-way | Star / daisy chain bus | Wired 230V |
| Zones | Up to 3x 15 = 45 | Up to 3x 15 = 45 | Up to 1x 8 = 8 |
Videos

Danfoss Icon™ - advanced room controls for hydronic floor heating
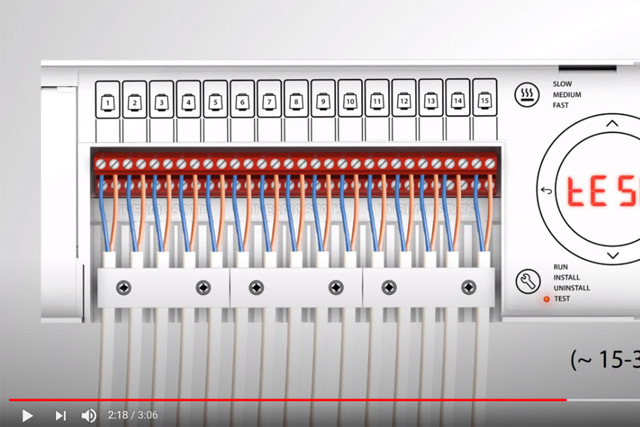
Quick guide: Danfoss Icon 24 volt and wireless systems
Installation

Easy installation
It is super easy to get complete control of the underfloor heating system! Only electrical components need to be replaced and the installation is quick and easy for a professional installer. The video here shows how.
Dokumentumok
| Típus | Név | Nyelv | Valid for | Frissítve | Letöltés | Fájltípus |
|---|---|---|---|---|---|---|
| Ismertető füzet | Grow your business and discover the value of working with one partner (International version) | angol | Multiple | 19 nov., 2015 | 5.6 MB | |
| Ismertető füzet | Grow your business and discover the value of working with one partner (International version) | szlovák | Szlovákia | 23 márc., 2021 | 16.4 MB | |
| Katalógus | Hydronic floor heating - Easy, proven and profitable | litván | Litvánia | 04 dec., 2015 | 5.6 MB | |
| Katalógus | Hydronic floor heating - Easy, proven and profitable | orosz | Central Asia Unit | 01 dec., 2015 | 5.8 MB | |
| Katalógus | Hydronic floor heating - Easy, proven and profitable | lengyel | Lengyelország | 16 márc., 2016 | 5.7 MB | |
| Katalógus | Hydronic floor heating - Easy, proven and profitable | cseh | Cseh Köztársaság | 24 okt., 2014 | 5.8 MB | |
| Katalógus | Hydronic floor heating - Easy, proven and profitable | török | Törökország | 01 dec., 2015 | 5.4 MB | |
| Katalógus | Hydronic floor heating - Easy, proven and profitable | német | Ausztria | 29 okt., 2014 | 4.2 MB | |
| Katalógus | Hydronic floor heating - Easy, proven and profitable | svéd | Svédország | 10 márc., 2015 | 5.8 MB | |
| Katalógus | Hydronic floor heating - Easy, proven and profitable | kínai (CN) | Kína | 01 dec., 2015 | 5.9 MB | |
| Katalógus | Hydronic floor heating - Easy, proven and profitable | francia | Franciaország | 19 okt., 2015 | 7.5 MB | |
| Ismertető füzet | Hydronic floor heating - end-user brochure | angol | Multiple | 12 júl., 2017 | 10.8 MB | |
| Ismertető füzet | Why choose floor heating? Comfort, a lower heating bill and much more... | lengyel | Lengyelország | 10 dec., 2014 | 2.0 MB | |
| Ismertető füzet | Why choose floor heating? Comfort, a lower heating bill and much more... | török | Törökország | 01 dec., 2015 | 1.6 MB | |
| Ismertető füzet | Why choose floor heating? Comfort, a lower heating bill and much more... | finn | Finnország | 13 okt., 2014 | 1.9 MB | |
| Ismertető füzet | Why choose floor heating? Comfort, a lower heating bill and much more... | litván | Litvánia | 04 dec., 2015 | 1.6 MB | |
| Ismertető füzet | Why choose floor heating? Comfort, a lower heating bill and much more... | kínai (CN) | Kína | 01 dec., 2015 | 1.8 MB |
FAQ
Drawings
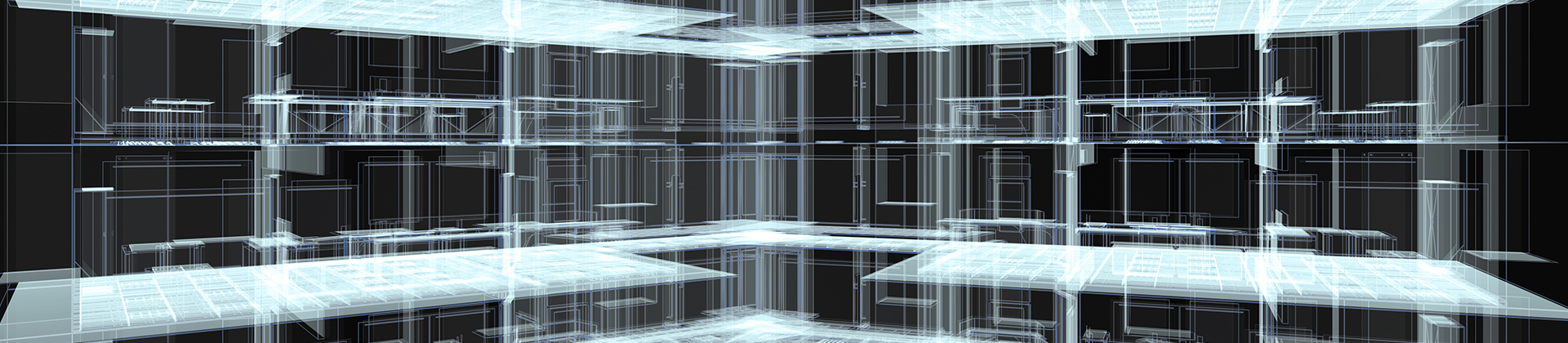
BIM library for MEP designs
Get your 3D BIM objects and start design your hydronic underfloor heating.