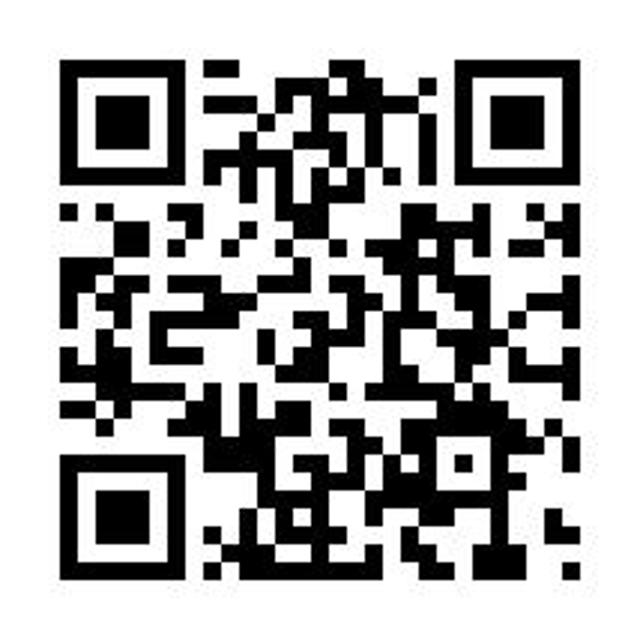Danfoss Icon™ - pensé pour vous rendre la vie plus facile
Des thermostats d'ambiance pour le chauffage au sol hydraulique et d'autres applications avec actionneurs. Conçu comme un interrupteur de lumière pour s'intégrer parfaitement dans vos intérieurs.
Concept modulaire pour couvrir toutes les applications:
Sans fil, 24V et 230V
| Sans fil | 24V | 230V | |
| Modèles de thermostat | Affichage + Affichage infrarouge + Cadran | Display | Programmable + Display + Dial |
| Versions de thermostat | Sur le mur | Sur le mur + in-wall | Sur le mur + in-wall |
| Cadres interchangeables | In-wall | In-wall | |
| Application Icon | |||
| Options de refroidissement | Automatique + Manuel | Automatique + Manuel | Manual |
| Équilibrage automatique | |||
| Contrôle temp. d'approvisionnement | |||
| Test de mise en service | |||
| Communication | Sans fil bidirectionnelle | Star / daisy chain bus | Wired 230V |
| Zones | Jusqu'à 3x 15 = 45 | Jusqu'à 3x 15 = 45 | Jusqu'à 1x 8 = 8 |
Installation

Installation rapide et simple
Il est très facile d'obtenir un contrôle complet de votre chauffage au sol avec Danfoss Icon™ ! Seuls les composants électriques doivent être remplacés. L'installation est rapide et facile pour un installateur professionnel. Voyez par vous même!
Videos

Danfoss Icon™ - Thermostat d'ambiance nouvelle génération pour plancher chauffant hydraulique
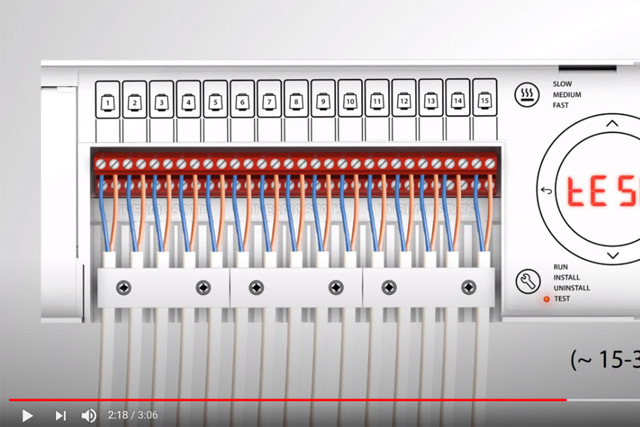
Guide d'utilisation : Danfoss Icon™ 24 volt et sans fil
FAQ
Documents
| Type | Nom | Langue | Valide pour | Mis à jour | Télécharger | Type de fichier |
|---|---|---|---|---|---|---|
| Brochure | Grow your business and discover the value of working with one partner (International version) | Anglais | Multiple | 19 nov., 2015 | 5.6 MB | |
| Brochure | Grow your business and discover the value of working with one partner (International version) | Slovaque | Slovaquie | 23 mars, 2021 | 16.4 MB | |
| Catalog | Hydronic floor heating - Easy, proven and profitable | Lituanien | Lituanie | 04 déc., 2015 | 5.6 MB | |
| Catalog | Hydronic floor heating - Easy, proven and profitable | Russe | Central Asia Unit | 01 déc., 2015 | 5.8 MB | |
| Catalog | Hydronic floor heating - Easy, proven and profitable | Polonais | Pologne | 16 mars, 2016 | 5.7 MB | |
| Catalog | Hydronic floor heating - Easy, proven and profitable | Tchèque | République Tchèque | 24 oct., 2014 | 5.8 MB | |
| Catalog | Hydronic floor heating - Easy, proven and profitable | Turc | Turquie | 01 déc., 2015 | 5.4 MB | |
| Catalog | Hydronic floor heating - Easy, proven and profitable | Allemand | Autriche | 29 oct., 2014 | 4.2 MB | |
| Catalog | Hydronic floor heating - Easy, proven and profitable | Suédois | Suède | 10 mars, 2015 | 5.8 MB | |
| Catalog | Hydronic floor heating - Easy, proven and profitable | Chinois (CN) | China | 01 déc., 2015 | 5.9 MB | |
| Catalog | Hydronic floor heating - Easy, proven and profitable | français, langue française | France | 19 oct., 2015 | 7.5 MB | |
| Brochure | Hydronic floor heating - end-user brochure | Anglais | Multiple | 12 juil., 2017 | 10.8 MB | |
| Brochure | Why choose floor heating? Comfort, a lower heating bill and much more... | Polonais | Pologne | 10 déc., 2014 | 2.0 MB | |
| Brochure | Why choose floor heating? Comfort, a lower heating bill and much more... | Turc | Turquie | 01 déc., 2015 | 1.6 MB | |
| Brochure | Why choose floor heating? Comfort, a lower heating bill and much more... | Finnois | Finlande | 13 oct., 2014 | 1.9 MB | |
| Brochure | Why choose floor heating? Comfort, a lower heating bill and much more... | Lituanien | Lituanie | 04 déc., 2015 | 1.6 MB | |
| Brochure | Why choose floor heating? Comfort, a lower heating bill and much more... | Chinois (CN) | China | 01 déc., 2015 | 1.8 MB |
Drawings
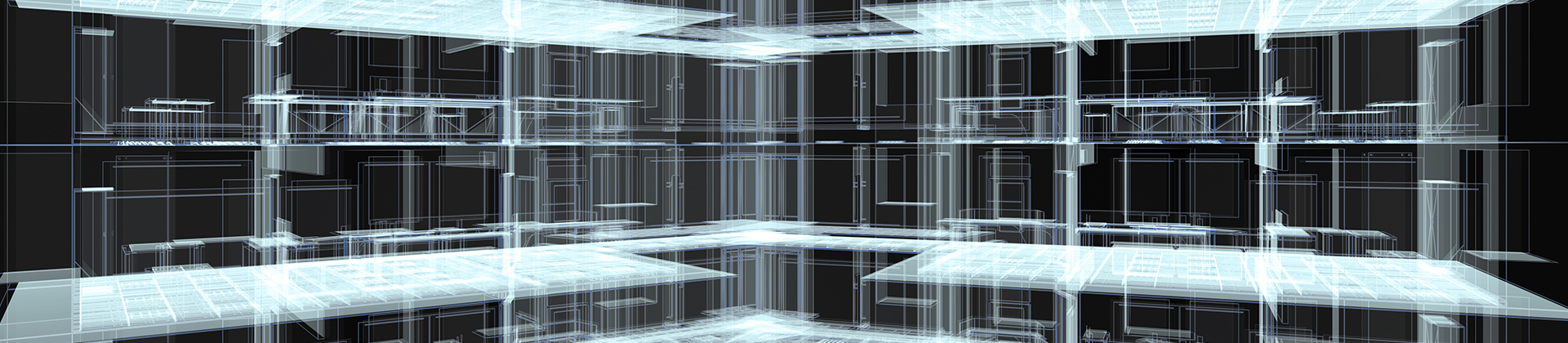
Bibliothèque BIM pour les conceptions MEP
Téléchargez vos objets 3D BIM et dessinez vos systèmes de chauffage au sol hydraulique.